'Do Not Disturb' Mode
Have you been in a meeting recently where someone's sound notifications for Teams are popping off? Have this happened to you? Teams has a common instant messaging feature where, when you receive a new message, it plays a small 'ding' sound to notify you of it. Although this is handy most of the time, there are times when you don't want to hear this notification sound. For example, when you are in a meeting or giving a presentation. That's where 'Do Not Disturb' mode comes into play. If you open the Teams application, and select your initials in the top right corner, there is an option to change your availability. If you have a meeting scheduled on your Outlook calendar during a specific time, Teams will automatically change your status to 'Busy', but that doesn't do anything about the notification sounds. You will need to navigate there manually and select 'Do not disturb'. This guarantees that any new messages will be silent until you turn your availability back to anything else. Below is a screenshot of how exactly to change your availability within the Teams application.
 |
| Availability Selection |
Status Message
About to go on your lunch break? Need to step away from your computer for 15 minutes? Have a quick errand to run? Be sure to set your status message to reflect that! This allows your colleagues, and anyone on campus trying to message you on Teams, to know you are currently away from your keyboard. Teams also gives the option of setting timers for status messages, which is useful for everyone. For example, you can set your status to 'Taking lunch' for exactly one hour, and then it will automatically reset your status message. This can clear up any frustrations of delayed messages, and it's simply best practices to let everyone know the status of your availability. Below is a screenshot of what it looks like when messaging someone with a set status message.
 |
| Set Status Message |
Sending Files + OneDrive
If you use Teams on the daily, it's quite common to send files back and forth through Teams. It's very handy and quick to send files. But, the issue of files being 'lost' can raise concerns. For example, if you sent a file months ago to someone and can't remember who you sent it to, what do you do? You'll probably search through all of your Teams' contacts and attempt to recover it. We can all agree that you should have stored it in OneDrive in the first place, right? Jokes aside, Teams does this for you! When you share files using the Microsoft Teams application, it automatically stores them into a OneDrive folder under your files. Below is a screenshot of what the folder looks like under 'My Files' in OneDrive.
Web and Digital Strategies
And then, just like with any OneDrive folder, you can sort and filter through them to help you find your 'lost' files!
App Integrations
Teams allows you to integrate existing applications into your chats. This is not only much more fun than plain text, but it allows for more interactive conversations between you and your colleagues. You can check out which applications you can integrate into your Teams client by selecting 'Apps' in the bottom left of your client. A few examples that I'll give here would be Microsoft Forms, Planner, Weather, OneNote, and SharePoint. Be sure to check them out and see if any of the available application integrations can ease your daily workflow! Below is an example of a sample question I made with Microsoft Forms in one of my existing chats.
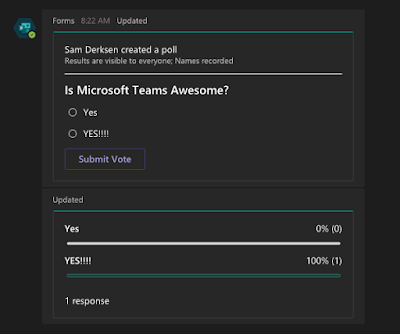 |
| Microsoft Forms 'Poll' |
I hope that some of you are able to utilize some of these Tips + Tricks into your daily workflow using Microsoft Teams. Be sure to poke around and Teams and explore the many possibilities of its uses.
Sam Derksen
Web DeveloperWeb and Digital Strategies


