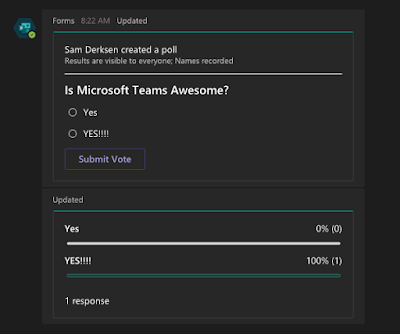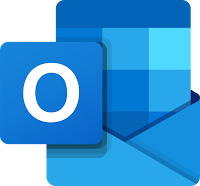1) Touch up my appearance
After the recent shift to working and studying from home, it’s fair to say that many of us haven’t been putting as much effort into dressing up as we used to. Luckily, for those who might be a little worried about their appearance, especially for those morning meetings, Zoom has a feature called Touch up my appearance. Touch up my appearance is an instant video filter that provides a natural look by smoothing fine lines and eye bags, allowing you to look your best even if you didn't get a great night's sleep.
To enable this feature, go to Settings and click on the Video tab. From here find the option labeled Touch up my appearance and check the box next to it.
2) Mute and unmute using the spacebar
One of the most overlooked features of Zoom is the ability to mute and unmute yourself by pressing the space bar. This is a very handy feature to know and can be a real time-saver, saving you from having to navigate to the mute button every time you want to mute or unmute yourself.
3) React with an emoji
Have you ever been muted but still want a way to express your opinion to the speaker? Zoom’s built-in emoji reactions can be a great solution allowing you to share your thoughts on the topic while muted.
To react during a meeting, click on the Reaction button at the bottom of the screen and select the emoji you want to use. The emoji will be visible for all participants for 5 seconds before disappearing.
4) Keyboard shortcuts
Want a faster way to navigate through Zoom? Learning some of Zoom’s handy keyboard shortcuts can be a big time-saver, especially for those who use Zoom on a regular basis. From taking a screenshot to switching between speaker and galley view, Zoom has a shortcut for almost any situation.
Here are some of the most useful shortcuts:
- Start/Stop Video (Alt - V)
- Mute/Unmute My Audio (Alt - A)
- End Meeting (Alt - Q)
For a full list of shortcuts go to Settings and click on the Keyboard Shortcuts tab.
5) Record transcripts
The recording transcripts feature within Zoom will automatically transcribe the audio from your meeting. This can be great for those who forgot to take notes during a meeting and also allows you to search for keywords and access the video feed for that moment.
6) Hide non-video participants
While in some meetings, especially larger ones, it can be easy for your screen to become cluttered with participants. This can make it difficult to focus on the important participants in the meeting such as the presenters or speakers. A quick and easy way to declutter your screen is to turn off non-video participants. This will tell Zoom to only show you the participants who have their video turned on, although you will still be able to hear participants who do not have their video turned on.
To enable this feature, go to Settings and click on the Video tab. From here find the option labeled Hide non-video participants and check the box next to it.
7) Change your background
Tired of having the same old background during your Zoom calls? Would you rather be taking your meetings on the beach or on top of a mountain? Although we can not teleport you to your favorite destination a virtual background is the next best thing and allows you to upload an image of your choice to be displayed as your background during Zoom calls.
To enable this feature, go to
Settings and click on the
Virtual Background tab. From here you can either select one of Zoom's default backgrounds or upload your own.
Note: Your computer must meet Zoom's system requirements to be able to use this feature. You can view these requirements on Zoom's website
here.
What's next?
Want to test your new skills and start an ESU virtual event? Get started
here.
Taylor Nelson
Student Media Producer
Web and Digital Strategies