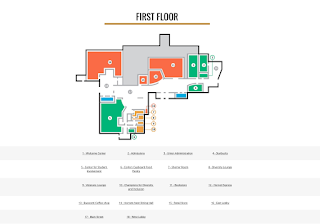We've got all New SkyPrint PLUS Stations throughout campus.
You can now use the same printer for both your Black/White and Color printing needs.
Need to copy documents? You now can from the same station!
To make it even better, you can now scan documents and send it to your Email, OneDrive or Google Drive, all from the same SkyPrint Plus Station!
To sign into your account, use the built-in keyboard on the printers.
Need to copy documents? You now can from the same station!
To make it even better, you can now scan documents and send it to your Email, OneDrive or Google Drive, all from the same SkyPrint Plus Station!
To sign into your account, use the built-in keyboard on the printers.
OR
If you're ready to 'tap and go', set up fast login and start using your Hornet Card for a quick, easy and secure way to login into SkyPrint.
Rest assured, the quality of prints are now twice as good.
If you're having troubles, be sure to read the instruction manuals attached to the printer.