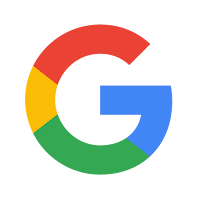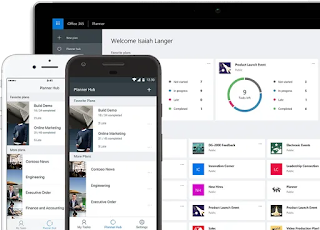Emporia State has licensed three video products from many
years, starting with Panopto in 2008, followed by Kaltura in 2014 and Zoom in
2016. Each product is intended for very particular verticals but are now
beginning to expand their portfolio to include features that overlap with one
another. Video is extraordinarily popular at ESU. In any given month several
terabytes of video are captured and replayed. Canvas is not well suited to support
that much video content, so we direct users to one of these other solutions.
Panopto (Ancient Greek for All Seeing) was
originally developed at Carnegie Mellon University as a lecture-capture product
used in medical schools. It is the workhorse for recording and uploading
didactic presentations that are replayed later for review and study – mostly
PowerPoint and web sites with a video insert. Panopto is unique in that it is
one of the few products in its class that supports two cameras. ESU first
adopted Panopto to be used in the Earl Center for recording counseling
sessions. Later, it was rolled out across campus into every Learning Space and
every office. Faculty can even record at home. Like all our products, Panopto
is mobile friendly and provides automatic closed captioning. Panopto can also
be used for live broadcasting events. It is not a product that is intended for
synchronous web-conferencing.
Kaltura is the granddaddy of video hosting and
streaming. It is used by many major corporations and universities, including
the University of Washington, KU, and Indiana University. Think of Kaltura as a
YouTube for the university but used primarily used for academics. ESU adopted
Kaltura because Panopto did not afford video upload from non-Panopto sources at
the time we conducted a review. (That since has changed.) Kaltura’s vertical is
serving video content through Canvas and through a public facing portal called
Kaltura Media Space. It also includes a desktop capture utility called Kaltura
Capture that offers native screen recording. Kaltura also supports some of our
best accessibility features using an add-in called Reach that not only
captions, but also provides an automatic transcript of the video dialog that
can be downloaded and printed. Kaltura is attempting to broaden its portfolio
into lecture capture and web-conferencing. Kaltura Mobile allows faculty to
capture and upload video from their
smartphones directly onto Canvas.
Zoom is the latest entrant to our portfolio. Zoom
replaced Adobe Connect a few years ago when we saw Flash being deprecated by
the browser vendors. This product’s primary vertical is web-conferencing,
although it is commonly used for all manner of lecture capture given its ease
of use. Our license for Zoom is underwritten by KanREN – our campus Internet
provider. Zoom recordings are stored on Zoom Cloud for 60 days, and
simultaneously stored on Kaltura using a product integration. Zoom is perhaps
one of our more popular products given its ‘frictionless’ product interface. In
a typical month we will see upward of 600 Zoom meetings. Zoom can even be used
for desktop capture recordings. It is perhaps the most versatile of the
products we license, but the storage limitations provide challenges.